Mindflash is now Learn, part of the new Trakstar Trifecta alongside Hire and Perform
Learn more about how the Trakstar platform is revolutionizing talent management through integrated, flexible solutions.
Learn more about how the Trakstar platform is revolutionizing talent management through integrated, flexible solutions.
— by mindflash
UncategorizedPowerPoint is one of the most common tools trainers use to design their online courses, but if you don’t have much experience using it, it can be tricky to produce a professional-looking presentation. The tips below should help you make sure your course is polished and ready for your audience.
Please note that the instructions given here will vary, depending on the version of PowerPoint you are using, though there should be similarities.

When you use audio in your PowerPoint slideshow, you can add detail without creating text-heavy slides. Your bullet points can be brief because the audio portion provides all the examples and elaboration needed.
Audio also adds personality to your course, but if you’re nervous about creating an audio file free of stumbles and stutters, consider writing a script and reading from it.
You can record audio directly in PowerPoint or insert an external audio file.
To record directly in PowerPoint, go to the Insert tab and click the Audio menu, then select Record Audio. Use the buttons on the recording panel to create your recording, then click OK. PowerPoint will embed your audio in the file, so you will not need to include a separate audio file when delivering your course.
To insert an external audio file, go to the Insert tab and click the Audio menu, then select Audio from File. Browse for the file and click Insert. Make sure you include the audio file when you upload your course content.

When you use it properly, animation helps keep your trainees focused on your content and ensures they receive each element of your slide in the order you intended.
To ensure your animation is effective, keep it simple. Stick with fade-in or fly-in animation, and use it only when appropriate. If overused, it can lose its effect.
To add animation to a slide, go to the Animations tab and click Add Animation, then select the appropriate settings. You can also click the Animation Pane button to view the animations you have already added.

Video adds excitement to your course, but excitement can seem scary! Rest assured that you do not need to know video production to use video effectively in your course.
Trainers use video differently, depending on the course topic. Some use video to demonstrate a task. Others use it to deliver a supporting presentation. You may decide that the best role for video in your course is to add humor. Regardless of the purpose and content of the video, giving trainees a break from reading is a great way to keep them interested.
As with audio files, there are different ways to add your video to your course.
You can insert a video into a PowerPoint slide from the Insert tab. Click the Video menu and select to either insert a video file from your computer or to insert a video located on the web, such as a video from YouTube. When adding a web-based video, you will need the necessary code to embed it into your PowerPoint file.
Although PowerPoint makes it convenient to add video, you can also upload a video file directly to Mindflash. The benefits of this are that you can display your video in a full screen and the quality will be better, both of which are important factors if your video presents a detailed task. Consider, for example, the importance of size and quality if you are demonstrating how to use a screen in a software application.

When using audio, video, and animation in your course, you will need to ensure your timing is properly aligned. It’s best to have your content prepared and arranged prior to setting the timing because if you move something, you will need to re-set the timing.
You adjust timing from PowerPoint’s Animation Pane, which you can access from the Insert tab. Note that timing is set from the beginning of the slide, not from the last animation. This can be confusing, so be sure to test it.

When you have your PowerPoint slides exactly as you want them, it’s a good idea to go through the file and make sure it looks polished and professional. Use this checklist as a reference:
Share this on
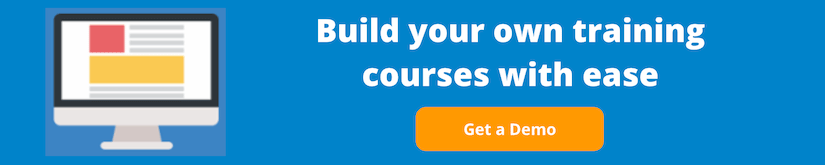
E-Learning Courses
Interactive Learning
Mobile Learning
Business Training
IT Training
Training Management
Agents & Advisors
Contractors
Customers
Franchise
Partners
Real Estate Brokers
Resellers
Employees
Leadership
Trakstar is a multi-product HR software provider helping organizations put the people back in people management. Develop and align your staff through better recruiting and applicant tracking, performance management, and learning management. For a more integrated solution to talent management, check out our website and request a live demonstration today.